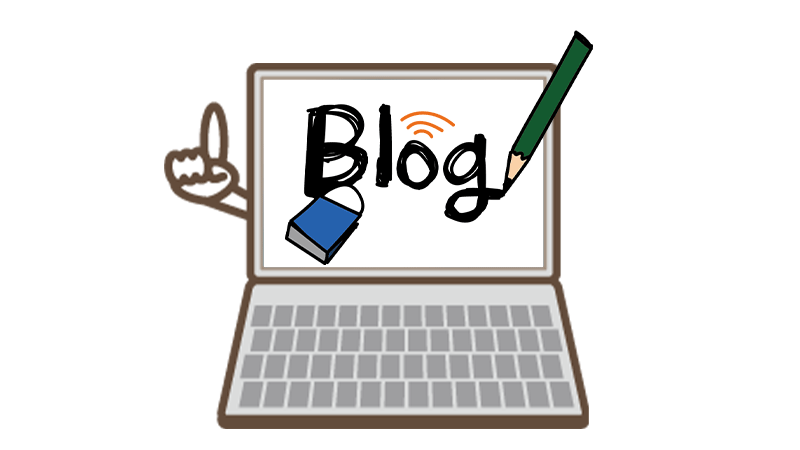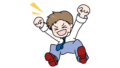私が試行錯誤してたどり着いたブログ開設の最短手順を公開します。
ブログの知識がゼロの友人から「ブログの作り方を教えて」と頼まれたらこうアドバイスする。という視点でまとめました。
ブログ作成で大切なのは、少しでも早く記事を書き始めることです。
ブログ開設の準備にいつまでも時間をかけていてはいけません。最短でブログの準備を整えましょう。
パソコン技術はワープロで文章が作成できるレベルでOKです。手順どおりに進めてもうまくいかない場合は LINE でお気軽にご質問ください。
パソコンでの操作をおすすめします。(読むだけなら問題ありません)
Step1 レンタルサーバーを準備する
ブログの置き場所であるサーバーは、エックスサーバーを選べば間違いないでしょう。
機能・性能・サービス・費用。どれもが満足できるレベル以上です。もちろん楽々営業もエックスサーバーを利用しています。
エックスサーバーの申し込み方法
1. エックスサーバーの公式サイトを開きます。
2. 中段くらいにある「お申込み」をクリック。

3. お申込みフォーム(オレンジ色のボタン)をクリック。

4. 「サーバー新規お申込み」をクリック。

5. お申込みフォームの必須部分に記入します。

- サーバーID(初期ドメイン)
何でもかまいません。ニックネームなどでよいでしょう。(例:rakuraku)
既に登録されてしまっているIDは使えませんのでその場合は数字を加えるなど工夫してください。(例:rakuraku777) - プラン
「X10(スタンダード)」を選択します。 - メールアドレス
Gmail でもかまいません。
必ず受信できるものを記入してください。 - 登録区分
「個人」を選択します。 - 名前~電話番号
ご自分の状況に合わせて記入してください。 - インフォメーションメールの配信
不要ならチェックを外しても特に問題はありません。 - 利用規約と個人情報の取扱いについて
一番下の「利用規約」「個人情報の取扱いについて」に同意するにチェック。

6. 必須項目すべてに入力できたら「お申込内容の確認」をクリック。

7. 内容を確認して「お申込みをする」をクリック。

8. 送られてきたメールをチェックする。
メールの文面を転載しておきますので参考にしてください。

ここまでで申し込みは完了して10日間の試用期間が始まります。
「試用期間」と言っても、ホームページやブログを作成した経験のない方にとっては、何をどうすれば良いのか途方に暮れてしまいますよね。
だから、どうして良いかわからない方が迷わないために、この記事を用意したのです。
ネット上での高評価ぶりを見ればエックスサーバーが信頼性の高いサーバーであることがわかります。
安心してこのまま本契約に進んでください。
本契約の方法
1. エックスサーバーから送られてきたメールに従って「インフォパネル」を開きます。
2. 「会員ID」と「インフォパネルパスワード」を入力しログインします。

3. 「料金のお支払い」(画面左中段くらい)をクリック。

4. チェックを入れて「お支払い方法を選択する」をクリック。

5. 支払いページが表示されます。
銀行振込・クレジットカード・コンビニエンスストア・ペイジー から支払い方法を選んで支払いを完了させてください。

これでレンタルサーバーの本契約は終了です。
Step2 ドメインを取得して設定する
ドメインを考える
ドメインとはブログのアドレスのことです。○○○.comとか○○○.jpなどがそれです。ちなみに楽々営業のドメインはcomperson.comです。
ドメインの取得は早い者勝ちです。欲しいドメインが誰かに取られてしまったら諦めるしかありません。
あなたが考えたドメインが空きドメインであるかどうか調べましょう。
1. エックスサーバーの公式サイトを開きます。
2. 「お申し込み → ドメイン検索」をクリック。

3.ドメイン名を記入して「空きドメインの検索」をクリック。
(例:「raku2」※1 「com~info」※2 で検索)

↓

ドメインが決まったらドメイン取得に進みましょう。
ドメインを取得する方法
1. 「インフォパネル」を開きます。
2. 「会員ID」と「インフォパネルパスワード」を入力しログインします。

3. 「追加のお申し込み」(画面左)をクリック。

4. 利用規約と個人情報の取扱を読んで「同意する」をクリック。

5. 「新規取得」をクリック。

6. 「独自ドメイン」を記入して「検索」をクリック。

7. 「~を申し込む」→ → →「料金のお支払」

サーバーの本契約と同じように料金を支払います。
これでドメインを取得することができました。
Step3 サーバーにドメインを設定する
1. エックスサーバーから送られてきたメールに従って「サーバーパネル」を開いてログインします。
メール文面の「▼サーバーアカウント情報」を確認してください。
2. サーバーパネルの「ドメイン設定」(画面右上)をクリック。

3. 「ドメイン設定の追加」タブを選択。

4. ドメインを記入して「ドメイン設定の追加(確認)」をクリック。

↓

ドメインの設定が完了しました。
いよいよ次はWordPressの準備です。
Step4 WordPressをインストールする
1. 「サーバーパネル」を開いてログインします。
2. 「自動インストール」をクリック。

3. 「選択する」をクリック。

4. 「プログラムのインストール」タブを選択。

5. 「WordPress日本語版」の「インストール設定」をクリック。

6. 設定内容を記入し「インストール(確認)」をクリック。

- インストールURL
変更は不要です。右窓は空欄のままでOKです。 - ブログ名
ブログのタイトルです。(例:○○業界の営業マンがお伝えしたいこと)
後で変更可能です。りあえず適当なタイトルでOK。 - ユーザー名
あなたのニックネームです。(例:urokiki)
後で変更できません。 - パスワード
絶対に忘れないように。 - メールアドレス
必ず受信できるものにしてください。GmailでもOKです。 - データベース
「自動でデータベースを生成する」を選択。
「インストール(確認)」をクリックします。
7. 内容を確認して「インストール(確定)」をクリック。

8. 設定内容を忘れずにメモ。

9. メモの内容に従ってログインします。
管理画面が開きます。WordPressではこの管理画面からブログのカスタマイズや記事の投稿などを行います。

Step5 WordPressテーマを設定
WordPressでは気に入ったテーマを選ぶことができます。
デザインや機能をひとつにまとめたテンプレートのことです。
有償or無償で多くのテーマが提供されています。
ブログの開設後でも変更は可能ですが、デザインや機能などをカスタマイズする前に固定することが理想です。
今回は、Simplicity2という無料で使える最もシンプルなテーマを使って説明します。
このページの最後でSimplicity2以外の初心者向けテーマも紹介しておきます。作成前にチェックしておいてください。
インストールの方法はSimplicity2を一度インストールしてみれば理解できると思います。
Simplicity2のダウンロード
1. Simplicity2のダウンロードページを開きます。
2. 最新版のSimplicity2をダウンロードします。
※ダウンロードしたフォルダを覚えておいてください

simplicity2.X.X.X.zip というファイル名で保存されます。
※ダウンロードしたフォルダを覚えておいてください。
3. 続いてSimplicity2の子テーマをダウンロードします。

simplicity2-child20XXXX.zip というファイル名で保存されます。
※ダウンロードしたフォルダを覚えておいてください。
4. 管理画面を開いて「外観 → テーマ」をクリック。

5. 「新規追加」をクリック。

6. 「テーマのアップロード」をクリック。

7. 「参照」をクリック。

ダウンロードした simplicity2.X.X.X.zip を選択。
8. 「今すぐインストール」をクリック。

9. 「テーマのページに戻る」をクリック。

10. 「参照」をクリック。

ダウンロードした simplicity2-child20XXXX.zip を選択。
11. 「今すぐインストール」をクリック。

12. 「有効化」をクリック。

これでSimplicity2が使えるようになりました。
管理画面の最上部に表示されている「+新規」から 新規投稿や新規固定ページの追加画面に移動して記事を作成してください。

WordPressテーマの紹介
無料のテーマ
Simplicity2
このブログで使用しているテーマです。(現在は後継テーマのCocoonを使用しています)
カスタマイズ性が高いのでこだわりのデザインや機能に変更していくことができます。カスタマイズに興味があるなら、作り上げながら徐々に技術を身につけるのも良いでしょう。
Simplicity2を住宅に例えるなら「地盤改良やインフラ整備が施された無料の更地」と言えるでしょう。自分で建物を立てる技術を身に付ければこだわりのマイホームが実現できます。逆に技術が無ければ簡素な建物で我慢しなければなりません。
カスタマイズ技術(HTMLやSCC)の修得に時間をかけたくないのであれば、カスタマイズ済みの有料テーマの利用をお薦めします。
- シンプルなのでカスタマイズの自由度が高い。
- 初心者がWordPressの基本機能を理解するのに向いている。
- スキン(デザインテンプレート)が20種類以上用意されている。
- ブログカード(他ページへのリンク枠)の設置が簡単。
有料のテーマ
ストーク(OPENCAGE)
カスタマイズ技術の習得に時間をかけたくないのであればストークをお薦めします。
Simplicity2はカスタマイズの土台としては最も自由度の高い優秀なテーマです。その反面、カスタマイズしなければシンプルすぎるテーマでもあります。カスタマイズするにはHTMLやSCCの理解が不可欠でありハードルが高いのも事実です。
ストークを住宅に例えると「すごく便利に設計された見栄えの良いリーズナブルなマイホーム」と言えます。
ストークであればカスタマイズをしなくても必要な機能の多くが初めから準備されています。インストールしたらすぐに記事の作成に取り掛かれるのです。
技術習得で貴重な時間を費やすことを考えれば納得できる料金です。
- カスタマイズしなくても十分な機能がインストールされている。
- 最初からデザインが整っている。
- 文字の色や背景画像などを簡単に変更できる。